Projects introduction
Get an introduction how to work with projects in Nepenthes. To start collaboration in Nepenthes, you first have to set up a new project.
Note: In order to see a project and work in it, you have to be a member of the project.
| Topic | Content |
|---|---|
| Open a project | Select and open an existing project. |
| Create a new project | Create a project from scratch or use existing project templates. |
| View all projects | Get an overview about all your projects. |
| Advanced project settings | Configure further advanced settings for your project. |
Open an existing project
In order to open an existing project, click the Select a project button in the upper left corner of the header and select the project you want to open.
You can also start typing in a project name to filter by the project's title.
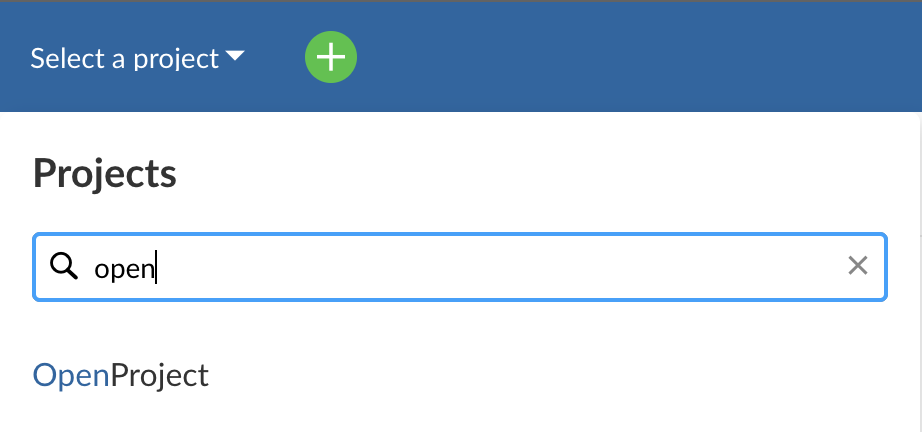
Projects and subprojects are displayed according to their hierarchy in the drop-down menu.
Alternatively, you can open the list of all existing projects using the Global modules menu.
Also, you will see your newest projects on the application landing page in the Projects section. Here you can simply click on one of the newest visible projects to open it.
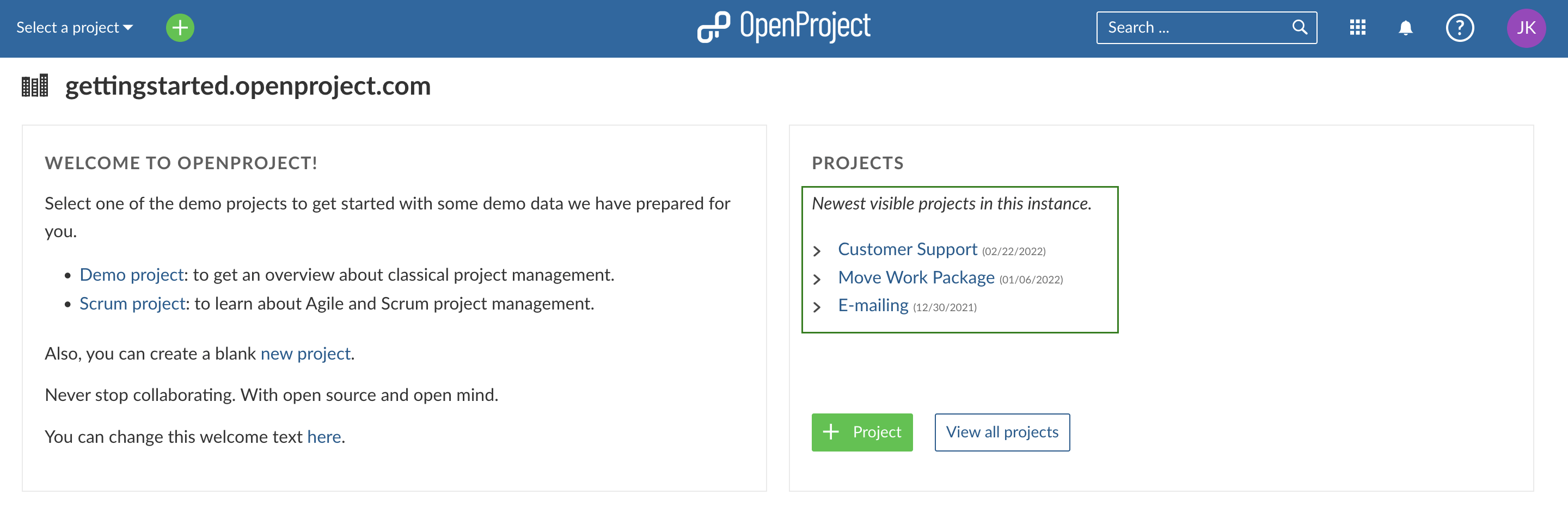
Create a new project
To create a new project, click the green button + Project directly on the system's home screen in the Project section.
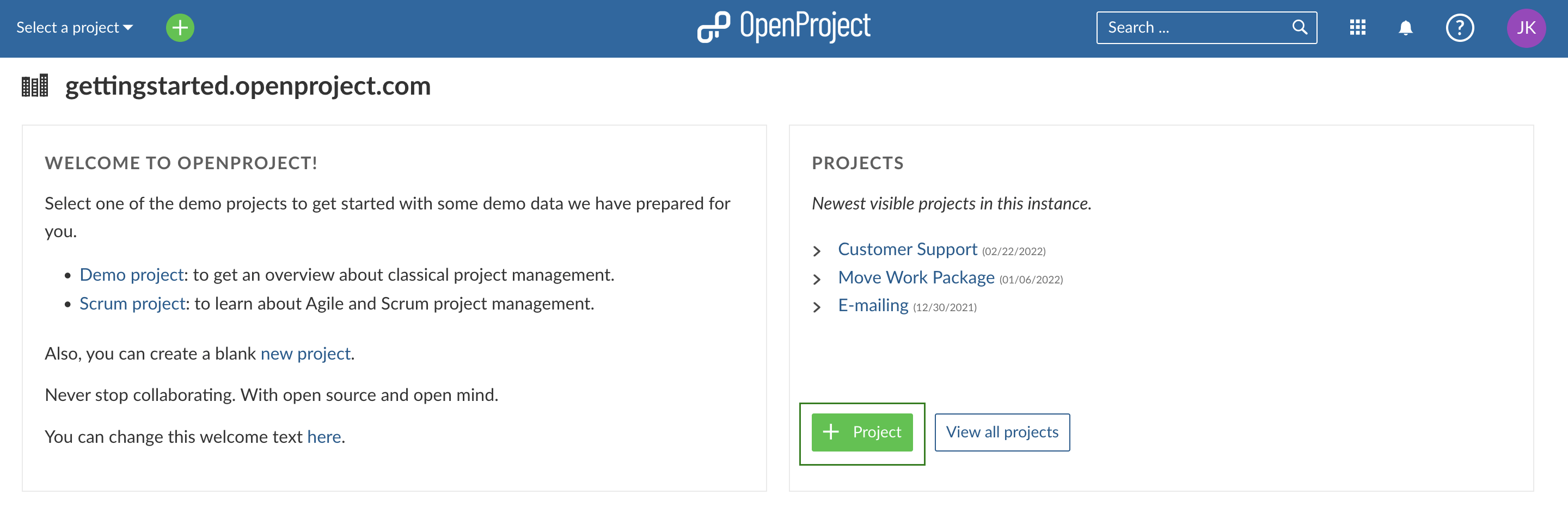
Alternatively, you can use the green + button in the header menu to create a new project.
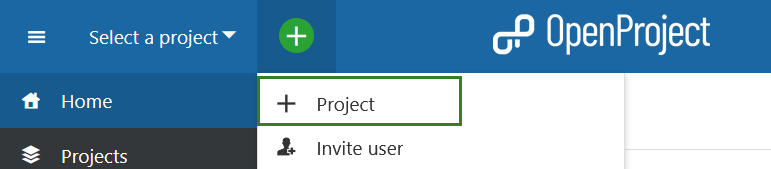
- You can either create a completely new project, create a subproject of an existing project or create a (sub)project from a template. For the latter option, choose a template using the drop-down menu.
- Enter a name for your project and click the blue Save button.
- Integrate the project into the existing project hierarchy by defining it as a subproject of an existing project.
- The Advanced Settings allow for further configuration, e.g. description, URL, etc.
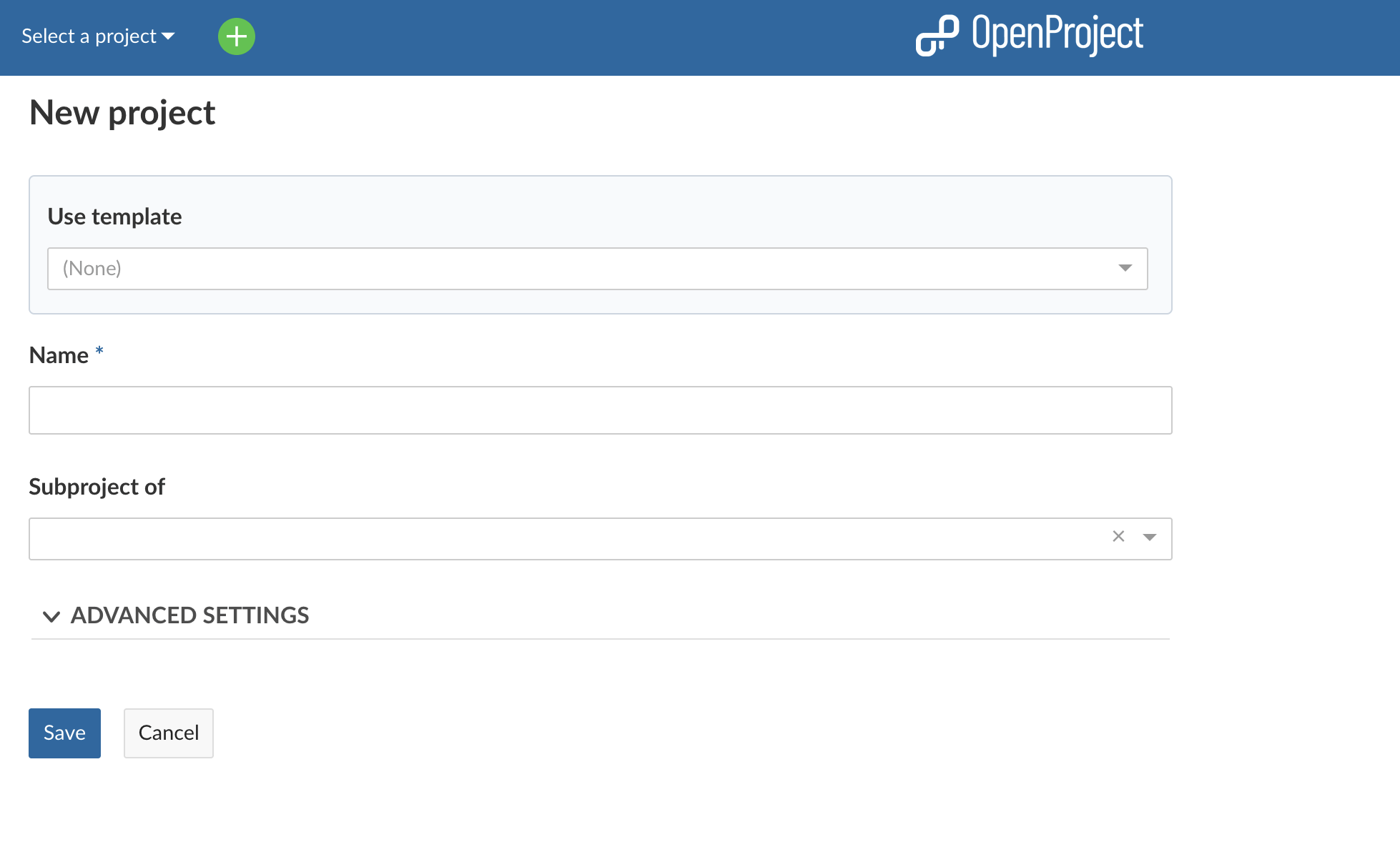
By default, creating a new project will set you as project admin, regardless of whether you copied a project, used a template or created a project from scratch. Now, you can get started working on your project.
To configure further project information, see the documentation for project settings.
View all projects
To view all your projects in which you are a member, click on the Project lists button at the bottom of the action bar after opening the Select a project drop-down menu.

Alternatively you can use the Global modules menu on the left or select Projects using the grid icon in the top right corner.
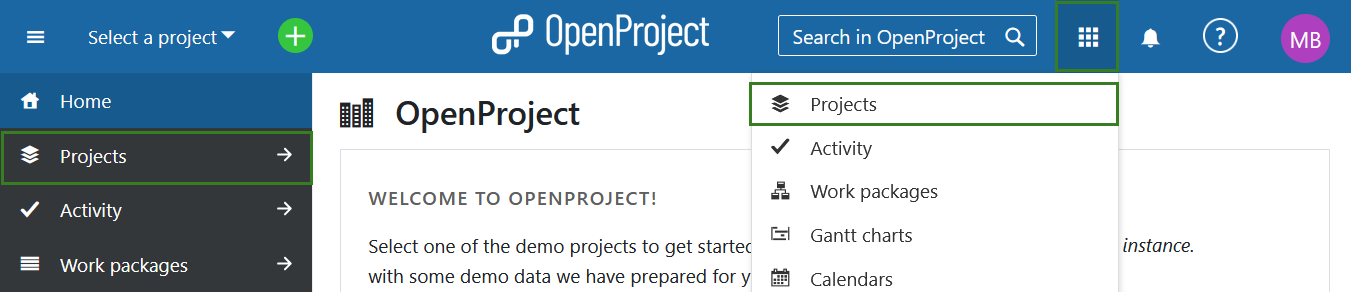
You will see a list with all your projects and their details.
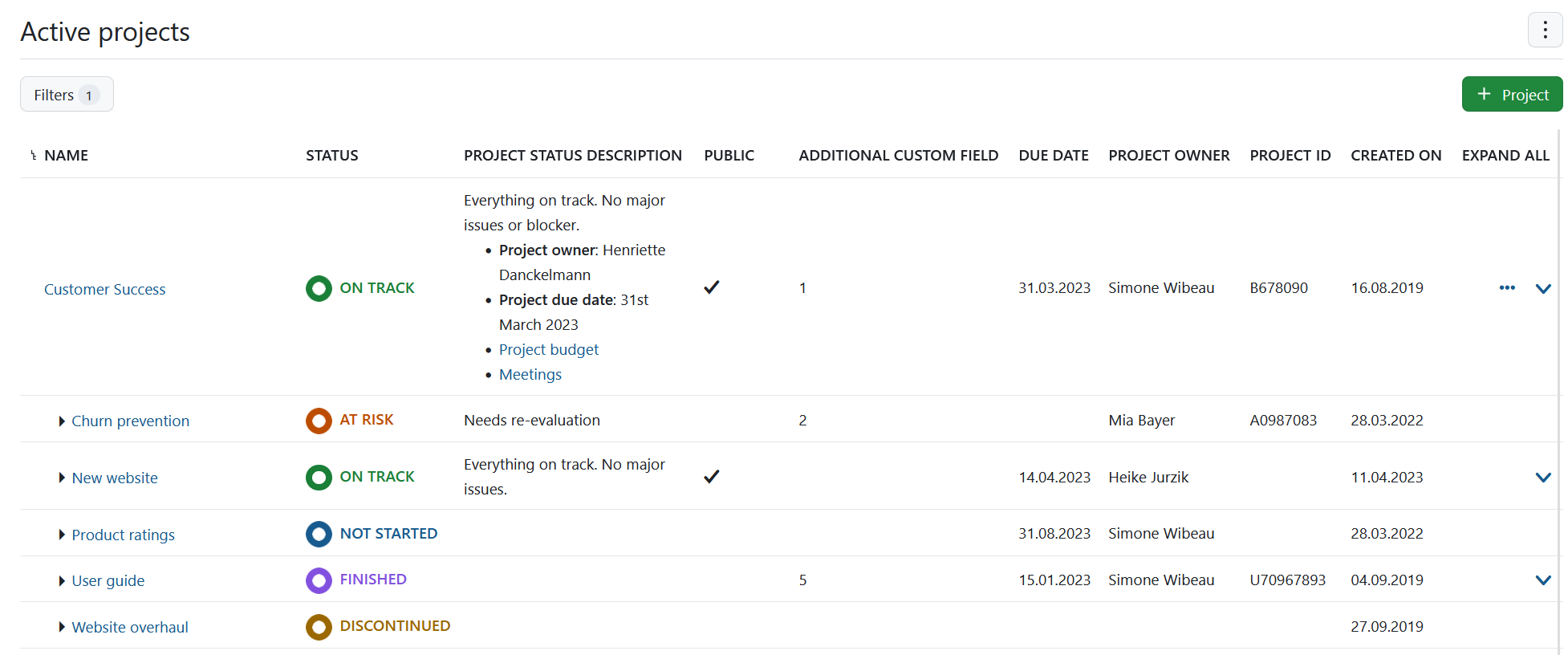
Advanced Project Settings
In our detailed user guide you can find out how to configure further advanced project settings for your projects, e.g. description, project hierarchy or setting it to public.